1.选中下载的压缩包,然后选择解压的位置
![图片[1]-JMP Pro 17.0软件安装教程-曦芸博客](https://cc.scxy520.com/wp-content/uploads/2023/11/联想截图_20230630081228-1024x536.png)
2.打开刚刚解压的文件夹,鼠标右键点击“jmppro__1700__win.exe”选择“以管理员身份运行”
![图片[2]-JMP Pro 17.0软件安装教程-曦芸博客](https://cc.scxy520.com/wp-content/uploads/2023/11/联想截图_20230630081354.png)
3.点击“下一步”
![图片[3]-JMP Pro 17.0软件安装教程-曦芸博客](https://cc.scxy520.com/wp-content/uploads/2023/11/联想截图_20230630081458.png)
4.点击“浏览”可以选择软件安装路径,建议和教程中的保持一致,本例安装到D盘(将路径地址中的首字符C改为D表示安装到D盘,或者可以在其它磁盘里创建一个新的文件夹,安装路径不要出现中文),点击“下一步”
![图片[4]-JMP Pro 17.0软件安装教程-曦芸博客](https://cc.scxy520.com/wp-content/uploads/2023/11/联想截图_20230630081525.png)
5.根据实际需要勾选组件,点击“下一步”
![图片[5]-JMP Pro 17.0软件安装教程-曦芸博客](https://cc.scxy520.com/wp-content/uploads/2023/11/image-8.png)
6.点击“安装”
![图片[6]-JMP Pro 17.0软件安装教程-曦芸博客](https://cc.scxy520.com/wp-content/uploads/2023/11/联想截图_20230630081559.png)
7.软件安装需要一些时间,请耐心等待
![图片[7]-JMP Pro 17.0软件安装教程-曦芸博客](https://cc.scxy520.com/wp-content/uploads/2023/11/联想截图_20230630081819.png)
8.勾选“创建快捷方式“,点击“完成”
![图片[8]-JMP Pro 17.0软件安装教程-曦芸博客](https://cc.scxy520.com/wp-content/uploads/2023/11/联想截图_20230630082237.png)
9.返回之前解压的“SAS JMP Pro 17.0”文件夹,双击打开“Crack”文件夹,鼠标右键点击“jmp.per“选择”复制”
![图片[9]-JMP Pro 17.0软件安装教程-曦芸博客](https://cc.scxy520.com/wp-content/uploads/2023/11/联想截图_20230630082310.png)
10.在桌面上找到”JMP Pro 17“软件图标,鼠标右键点击“打开文件所在位置”
![图片[10]-JMP Pro 17.0软件安装教程-曦芸博客](https://cc.scxy520.com/wp-content/uploads/2023/11/image-9.png)
11.在打开的文件夹空白处,鼠标右键“粘贴”刚才复制的文件
![图片[11]-JMP Pro 17.0软件安装教程-曦芸博客](https://cc.scxy520.com/wp-content/uploads/2023/11/image-10.png)
12.双击图标,运行软件,第一次打开时,点击“立即注册”界面如下,显示到期时间2097年12月31日
![图片[12]-JMP Pro 17.0软件安装教程-曦芸博客](https://cc.scxy520.com/wp-content/uploads/2023/11/联想截图_20230630082427.png)
![图片[13]-JMP Pro 17.0软件安装教程-曦芸博客](https://cc.scxy520.com/wp-content/uploads/2023/11/image-11.png)
© 版权声明
THE END
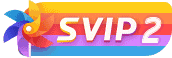







暂无评论内容